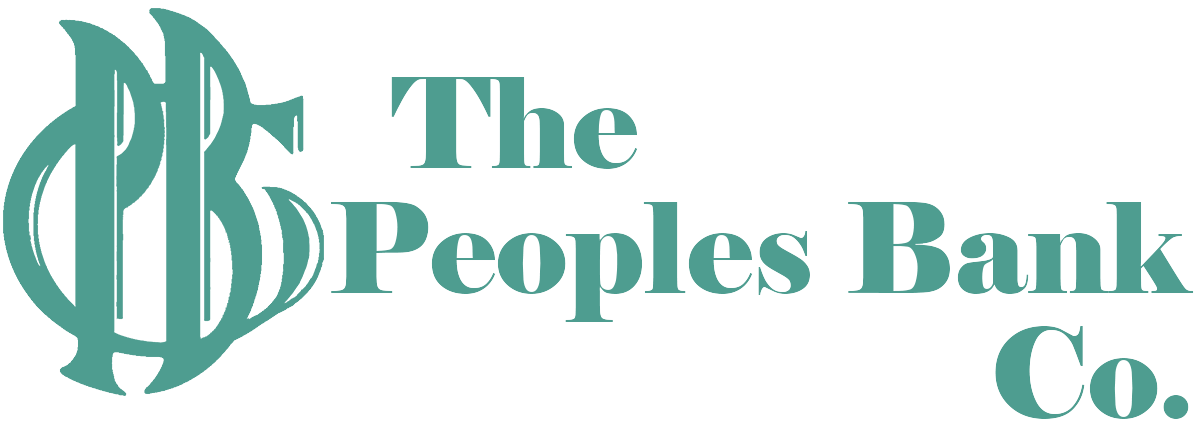Trouble Logging into your Online Banking?
Try these steps below to access your PBC Online Banking.

How to change your default pop-ups and redirect settings
- On your computer, open Chrome.
- At the top right, click More Settings.
- Click Privacy and Security Site Settings Pop-ups and Redirects.
- Choose the option that you want as your default setting. From <https://support.google.com/chrome/answert/95472>
Make sure to clear “All Time” Cookie and Cache
(from your website not from your bookmark Chrome Browser)
- Close all Chrome windows.
- Open a new Chrome window.
- Navigate away from the Bank website, for example go to google.com.
- Click on the (⁝) in the upper right corner of Chrome to open the menu.
- Select More Tools.
- Select Clear Browsing Data.
- Click on Advanced at the top of the pop-up window.
- Select All Time in the Time Range option.
- Check mark Cookies and Other Site Data and Cached Images and Files.
- Click on the Clear Data button at the bottom. When Chrome finishes deleting the data, you should see the Settings page.
- Scroll down to the Advanced section. You may need to click to open the Advanced section.
- Within the Privacy and Security section, click to open the Content Settings.
- Click to open the Cookies section.
- Turn on Allow Sites to Save and Read Cookie Data (Recommended).
- Turn off Block Third-Party Cookies.
- Close Chrome and reopen.
How to block pop-ups in Microsoft Edge
- In the new Microsoft Edge logo, go to Settings and more (…) > Settings Gear (
)>Site permissions.
- Select pop-ups and redirects.
- Move the block toggle to ON.
Edge Browser
- Close all Edge Windows.
- Open a new Edge Window.
- Navigate away from the Bank website to an unrelated website, such as google.com.
- Click on the Settings button in the upper right corner (…).
- Select Settings.
- Select Privacy, Search, and Services.
- Turn off Tracking Prevention (slide button in upper right).
- Under Clear Browsing Data click on the Choose What to Clear button.
- Check mark… …Cookies and Other Site Data…Cached Images and Files…Site Permissions
- Click on the Clear Now button.
- Click on the Back button (>>).
- In the Cookies section select Don’t Block Cookies.
- In the Privacy section turn off Send Do Not Track Requests.
- Under Security turn off Block Pop-Ups.
Safari Browser
- Click on the Safari menu in the top left-hand corner next to the Apple symbol.
- Click on Settings.
- A new dialogue box will open.
- Click Privacy.
- Click on the Manage Website Data button.
- To remove any cached data and cookies from your computer; click Remove all.
- A new dialogue box will open.
- Click Remove Now.
- Wait a few moments, then click Done.
- Close the dialogue box remaining. Press Command +Q to quit Safari.